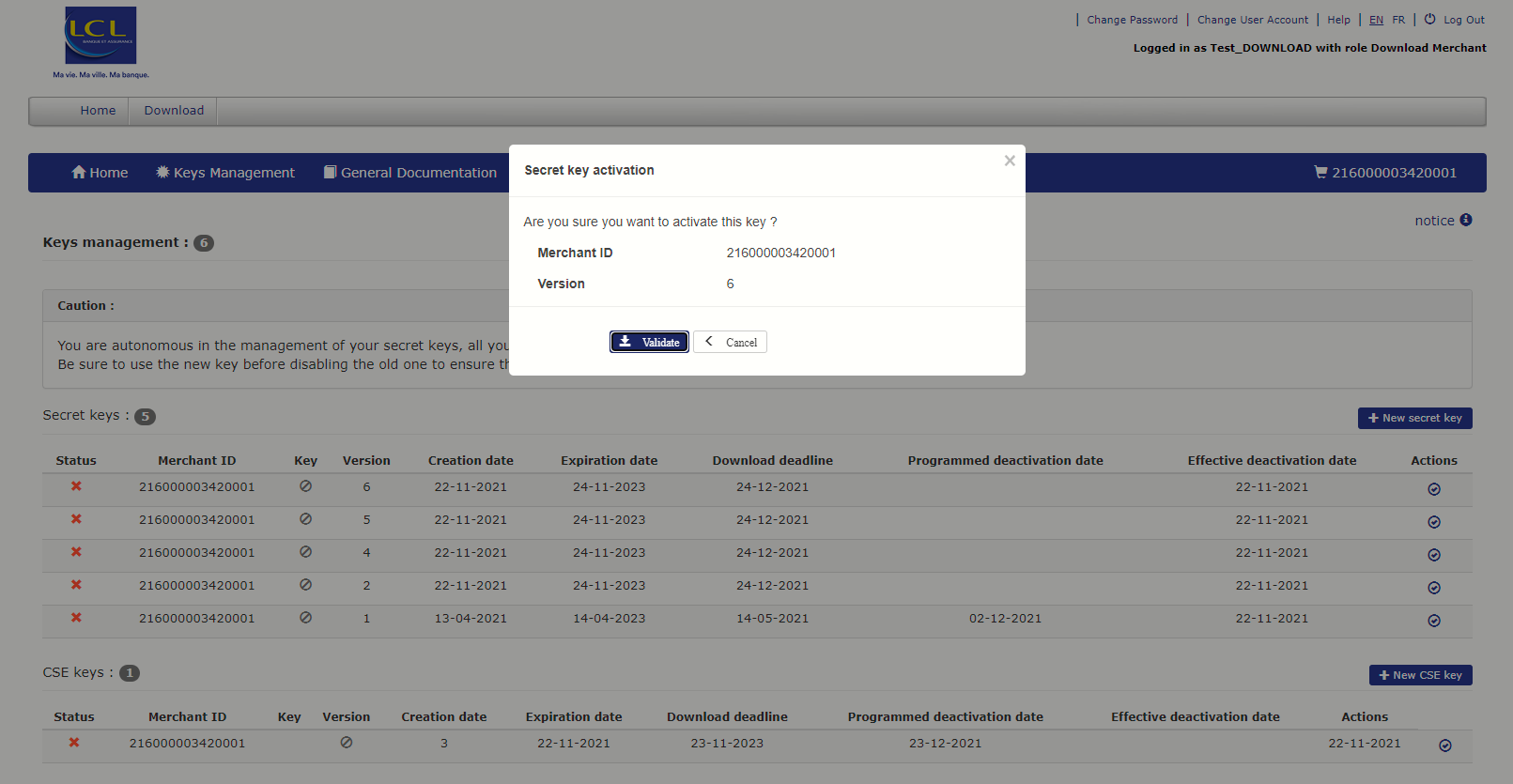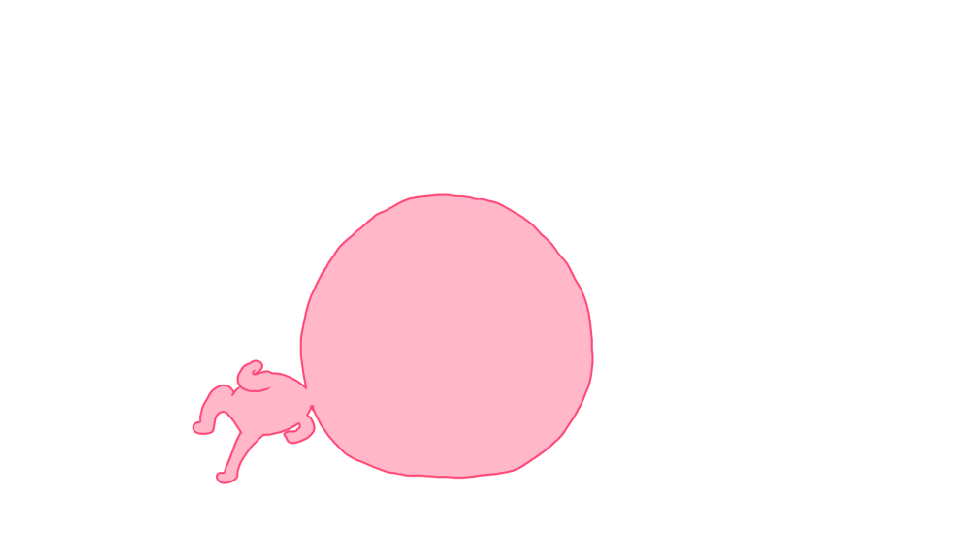Introduction
Sherlock's is a secure multi-channel e-commerce payment solution that complies with the PCI DSS standard. It allows you to accept and manage payment transactions by taking into account business rules related to your activity (payment on despatch, deferred payment, recurring payment, payment in instalments, etc.).
The purpose of this document is to explain the usage of the Sherlock’s Téléchargement interface.
Logging in to Sherlock’s Téléchargement
To access the Sherlock’s Téléchargement interface, you must first log in to the Portail Sherlock's portal via the following URL: https://sherlocks-extranet.secure.lcl.fr
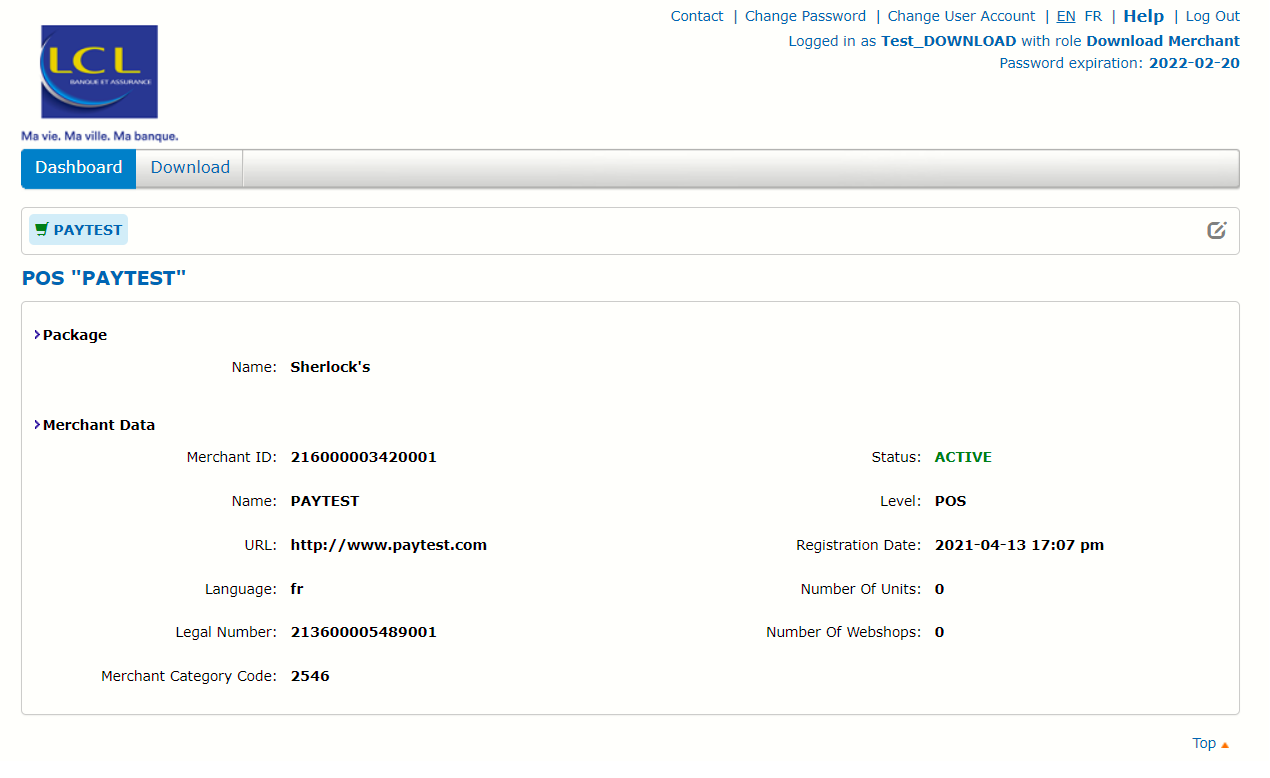
If you have a user with access to multiple webshops, the "Download" tab used for accessing Sherlock’s Téléchargement is greyed out.
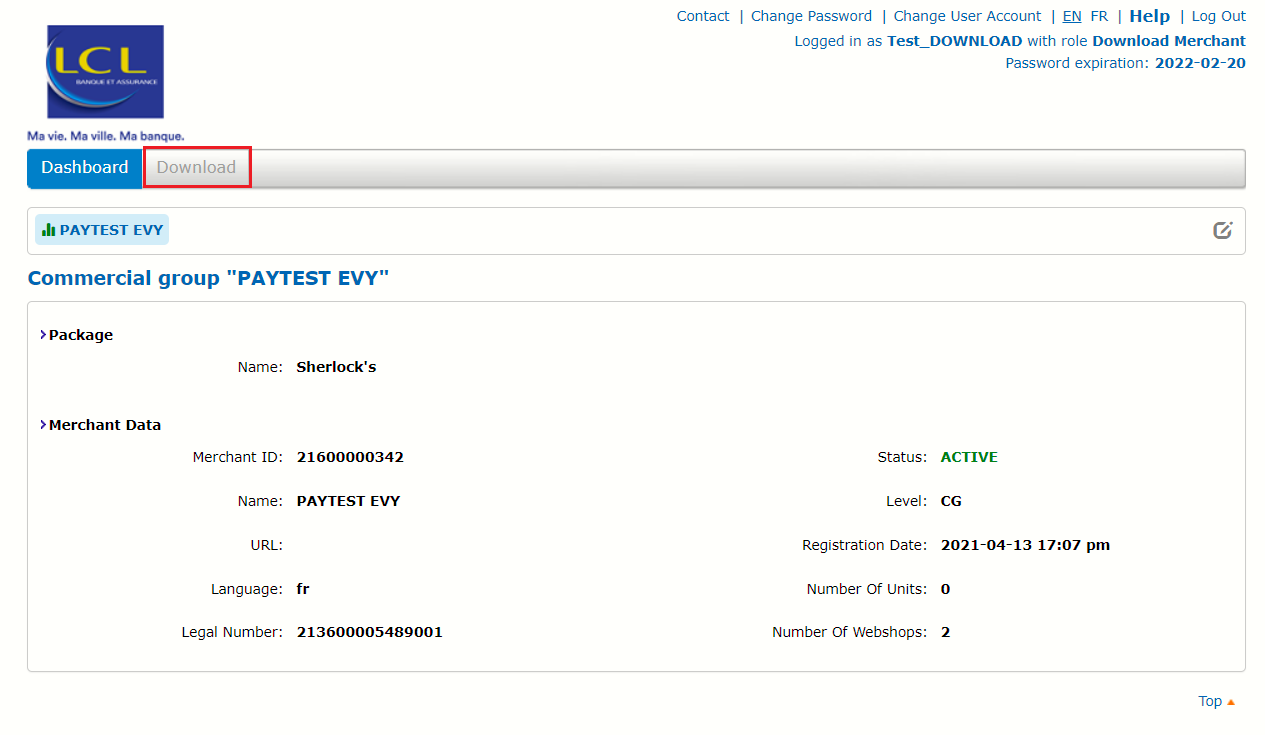
To activate the tab, you need to select a webshop. Please click on the following icon:
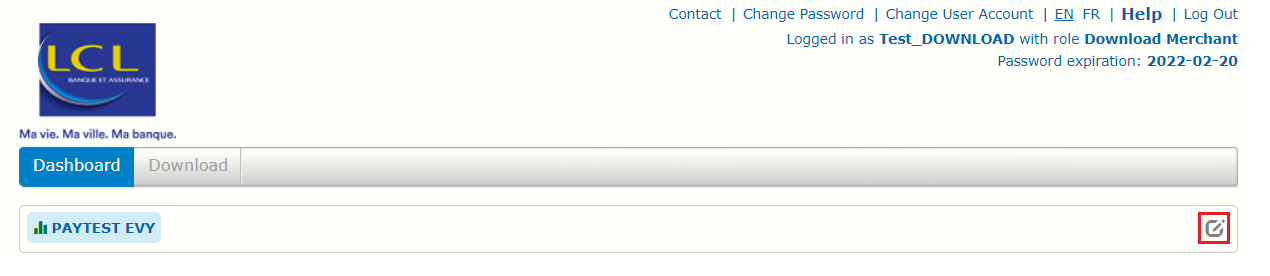
Select the webshop you want to manage the keys of then click on OK.
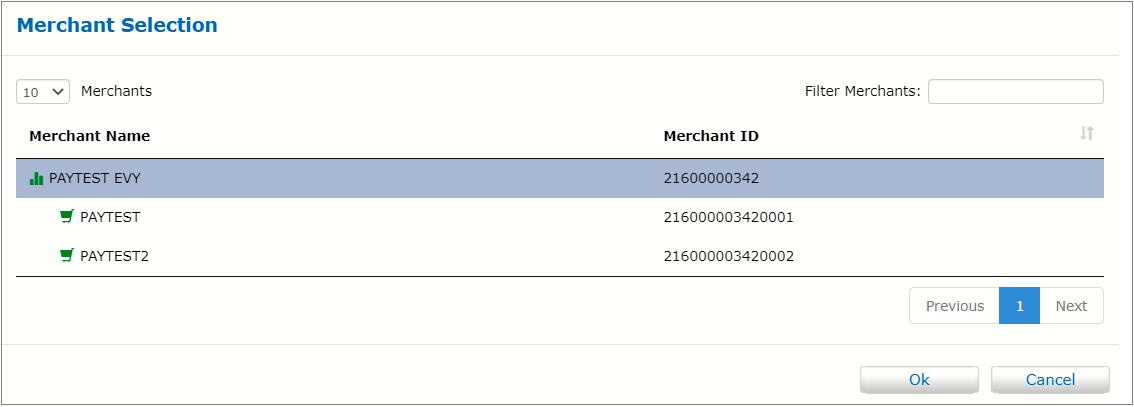
Renewing a key
Once connected to the "Download" tab in the Portail Sherlock's, you can access the following page by clicking on the "Key Management" tab:
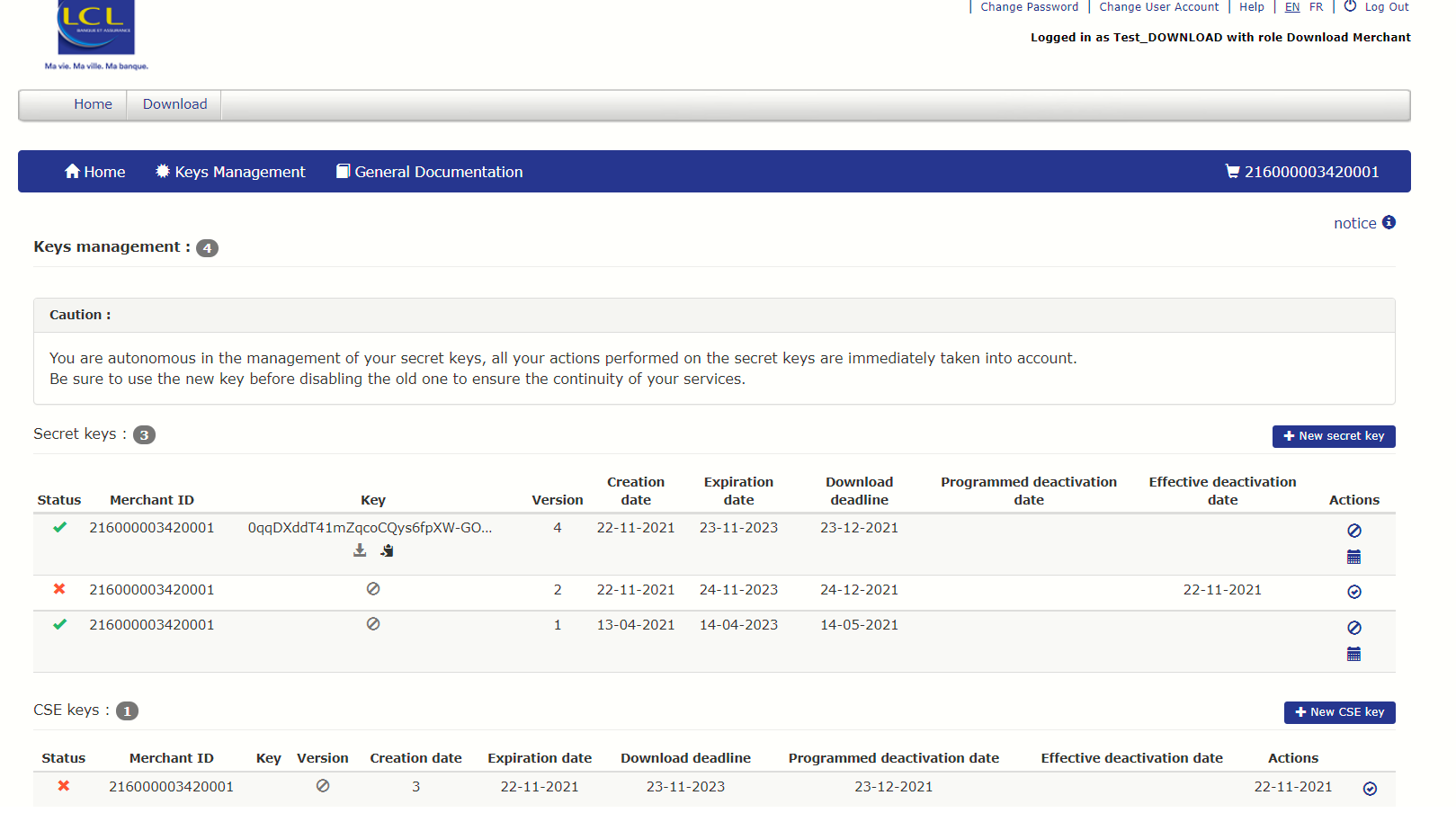
Renewing a key means:
- Generating a new key.
- Retrieving the new generated key so as to install it.
- Deactivating the old key.
Generating a key
To generate a new key, click on one of the
button 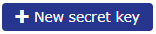 available on the right top of the "secret keys"
category:
available on the right top of the "secret keys"
category:
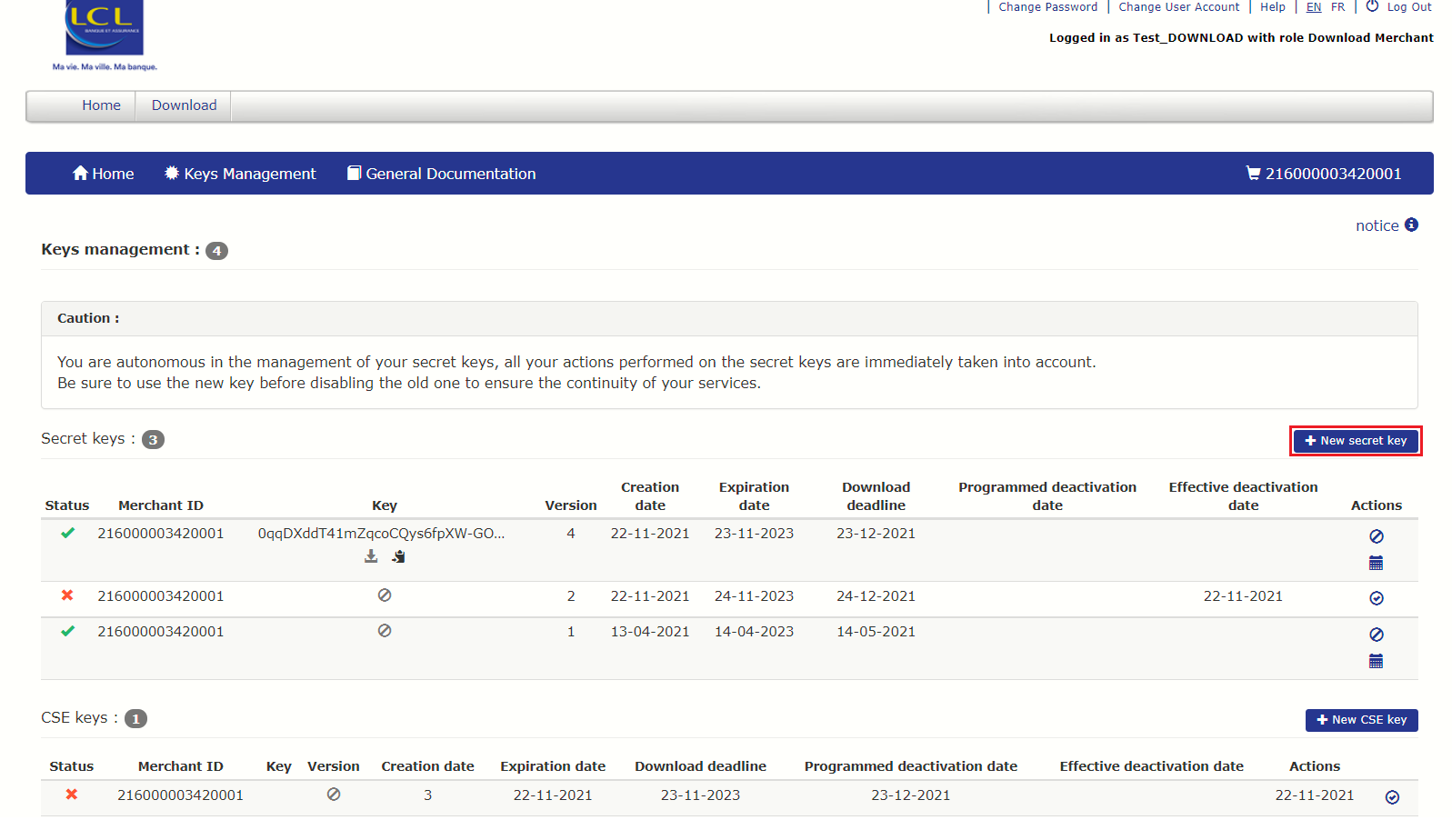
A message on top of the page indicates whether the key generation was successful and the new key shows as active.
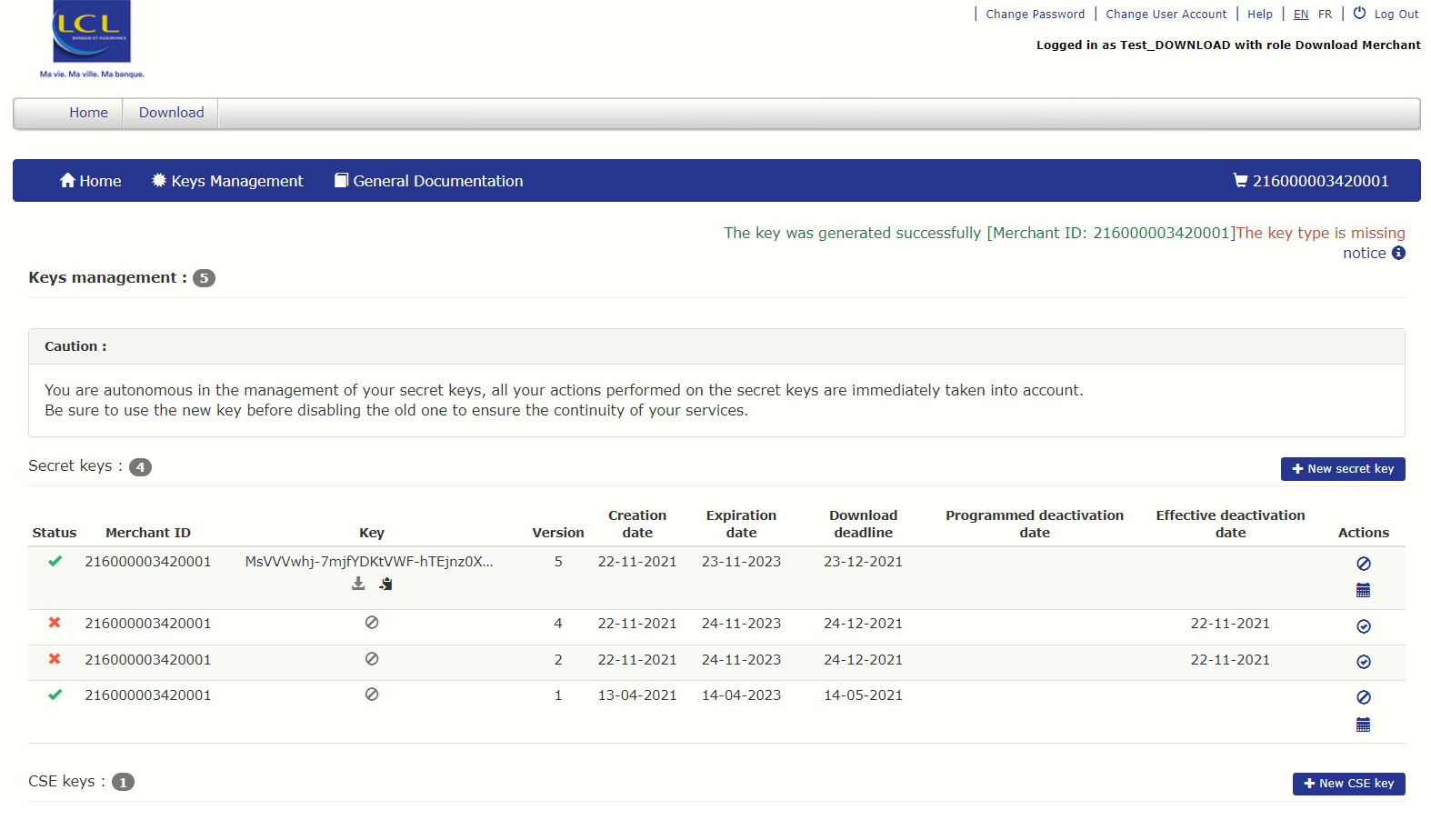
If your webshop is not set up with the secret key expiry alert option, a message is displayed, indicating that your request has been sent to the support.
Meanwhile, you will receive an e-mail informing you that your request has been taken into account.
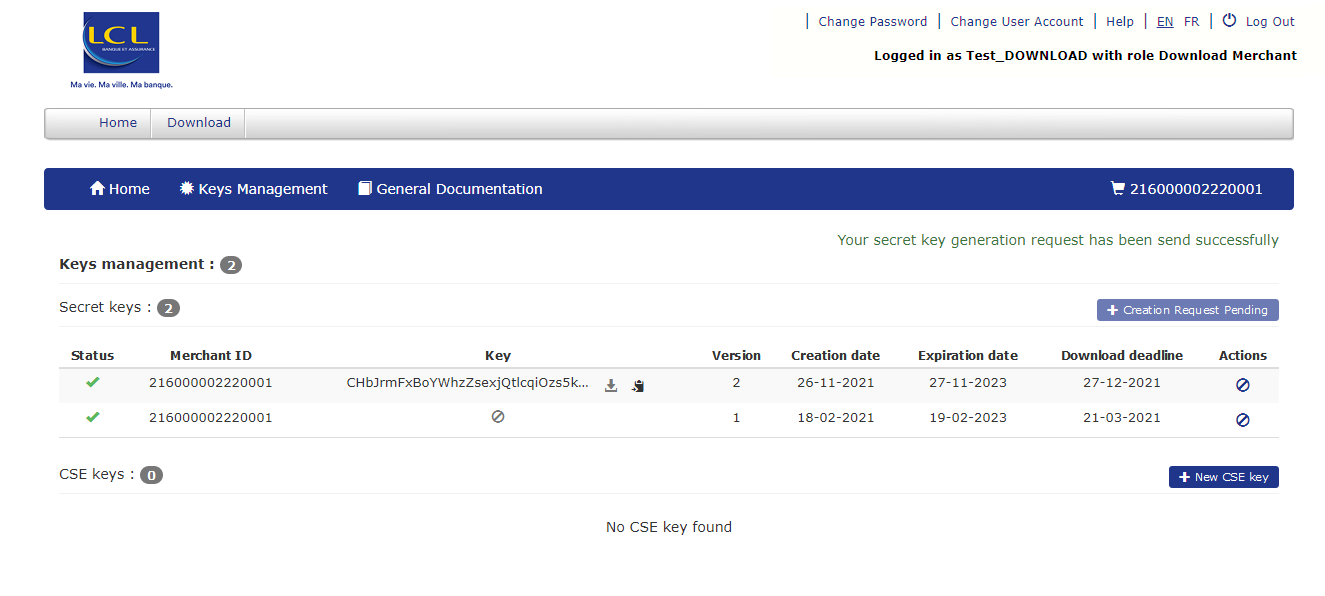
Once the key generation has been validated by the support, you will receive an e-mail informing you that the key has been created and is now available.
What happens if the maximum number of active keys is reached?
You can have up to two active keys at most. As soon as the number is reached, the "New secret key" button is no longer available .
Retrieving a key
To download the newly generated key, click on this icon  for the relevant key:
for the relevant key:
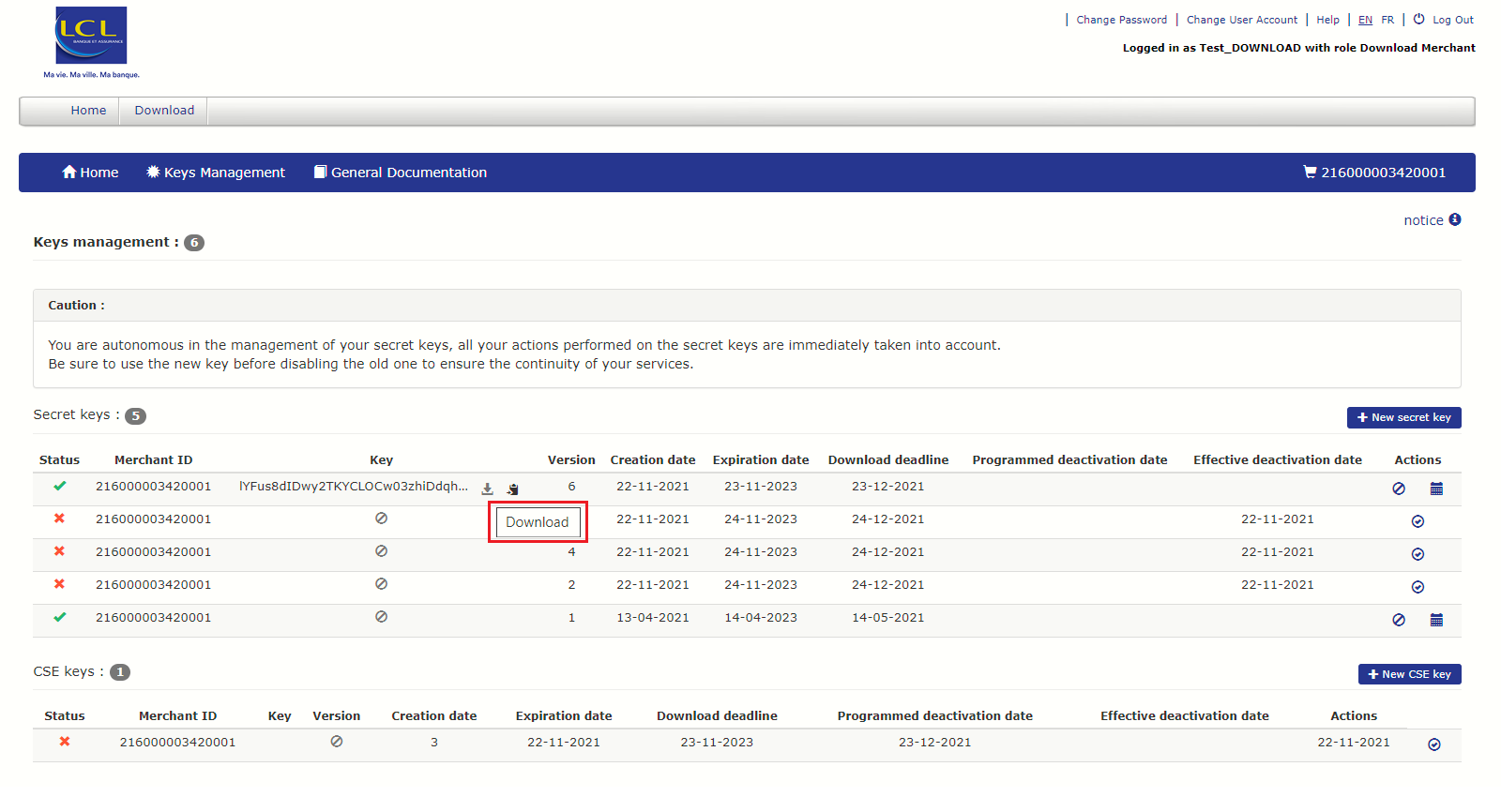
To copy the key, simply click on this icon  .
.
Deactivating a key
Deactivating a key on purpose
Once the new key is in place, and in case you did not schedule it, you need to deactivate the key going to expire using this icon . You will need to confirm this action via the following window:
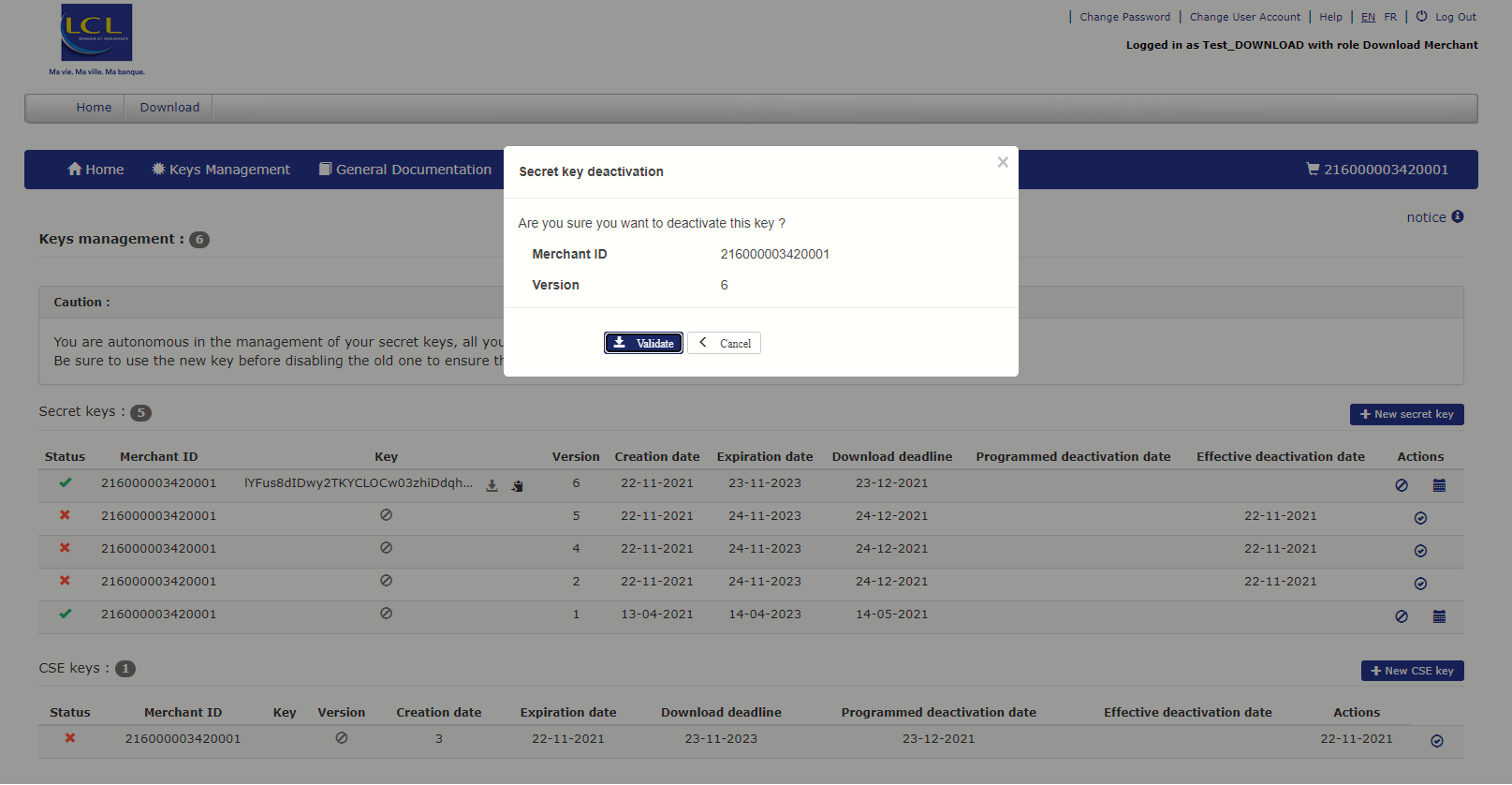
A message on top of the page indicates whether the deactivation was successful.
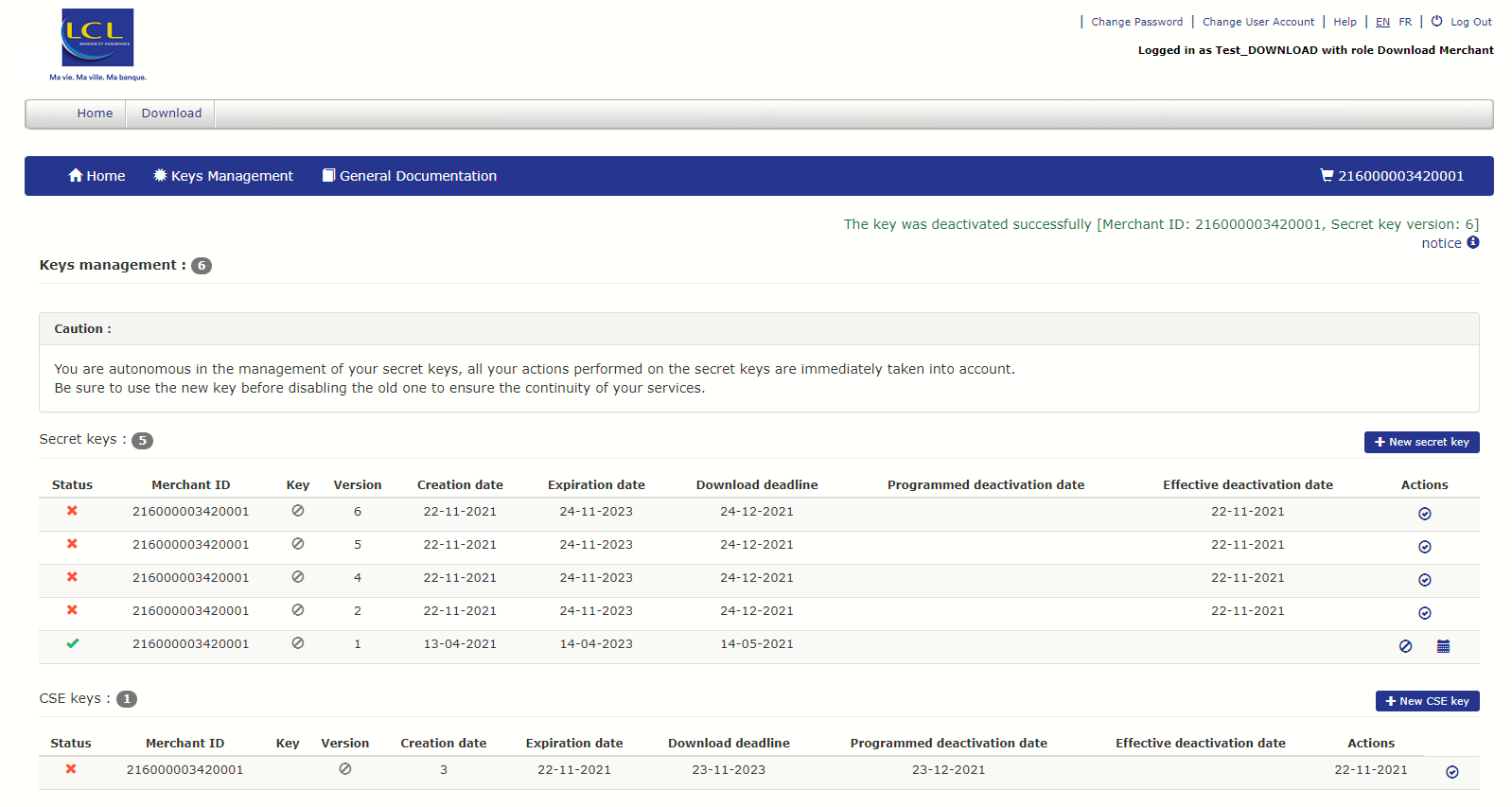
Disabling the secret key will stop emails from being sent to you when the key is about to expire.
If your webshop is not set up with the secret key expiry alert option, the deactivation action is not performed right away. A message is displayed, indicating that your deactivation request has been sent to the support.
Meanwhile, you will receive an e-mail informing you that your request has been taken into account.
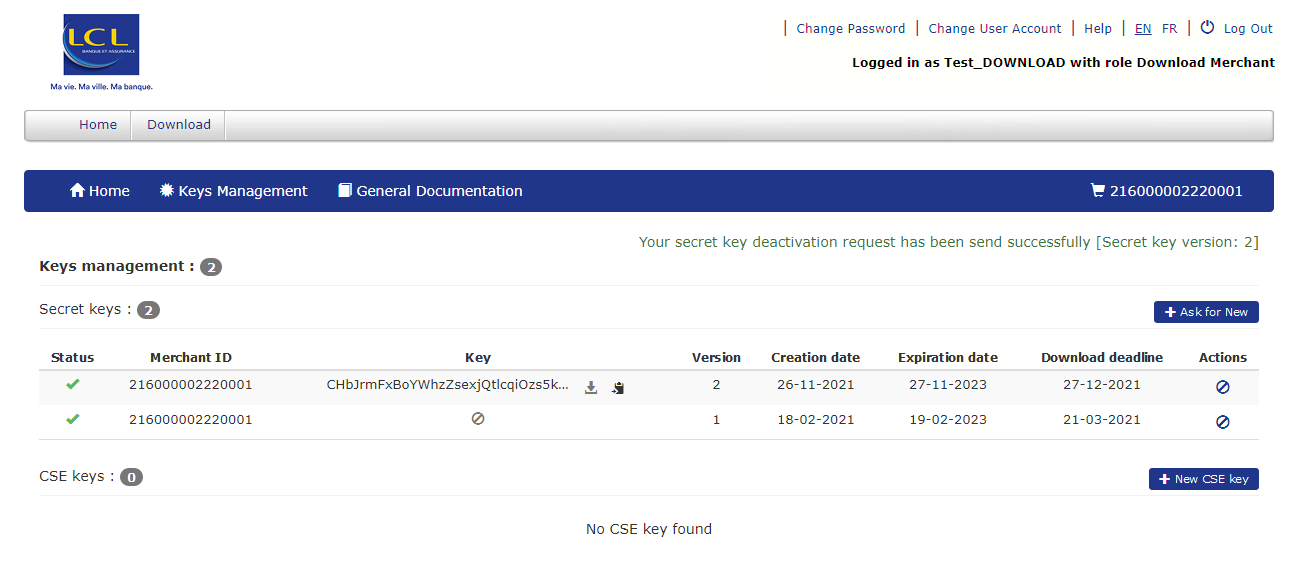
Once the key has been validated by the support, you will receive an e-mail informing you of this.
Scheduled deactivation
Once the new key is
implemented, you have the possibility to schedule the deactivation of the
secret key which will no longer be used. This scheduled deactivation can
be performed at any time by clicking on this icon  .
.
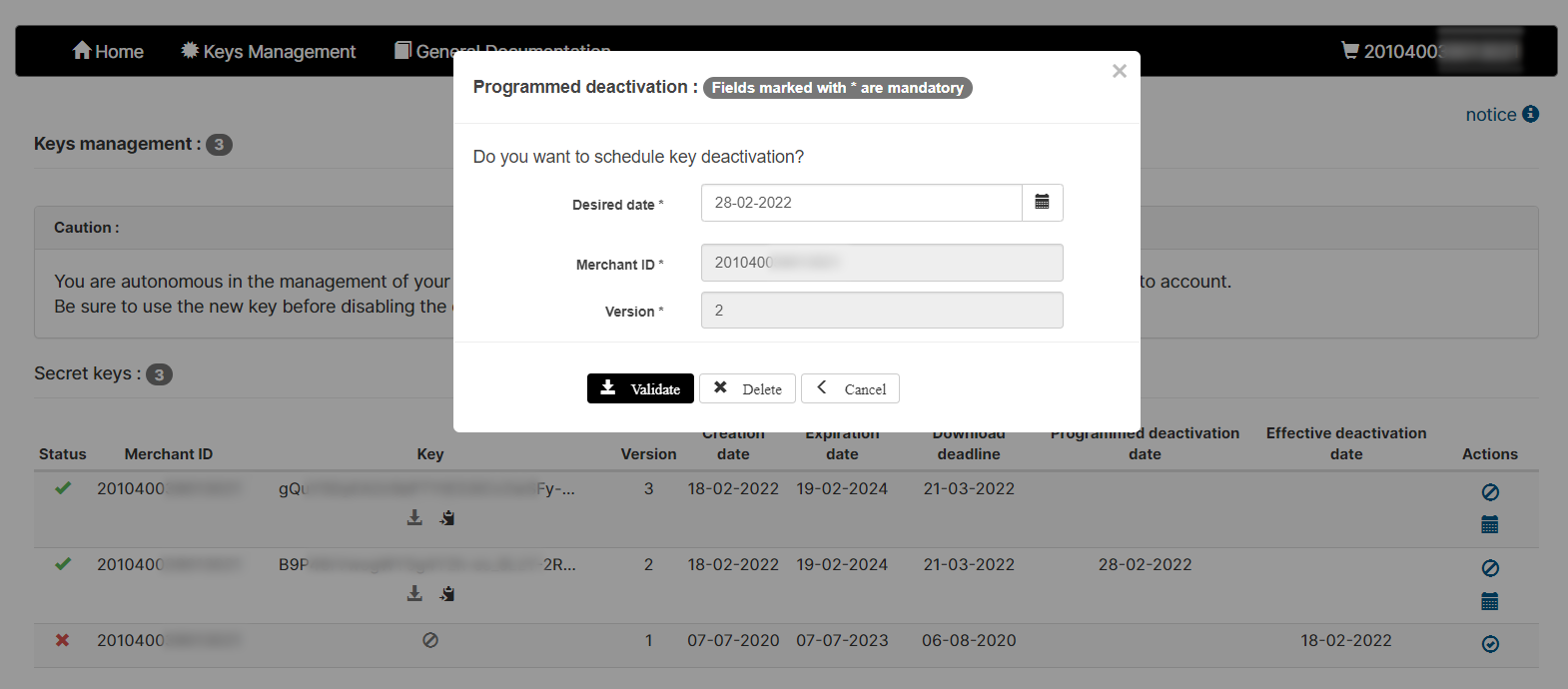
A message on top of the page states whether the scheduling has been saved and the date is added to the table.
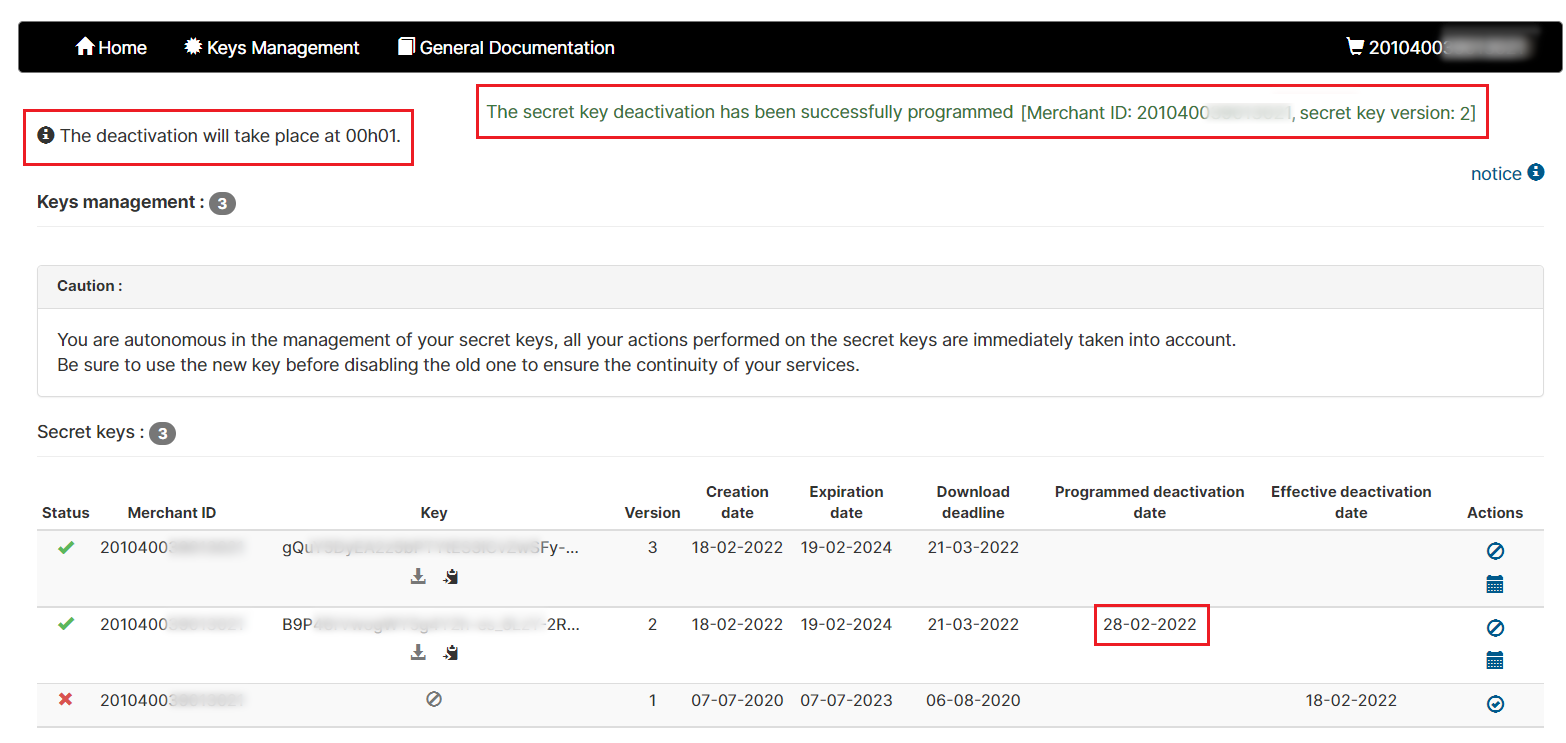
Scheduled deactivation by mistake
If you have scheduled a deactivation and would like to edit or delete
it, you can perform these actions at any time by clicking on this icon
 , on the relevant key.
, on the relevant key.
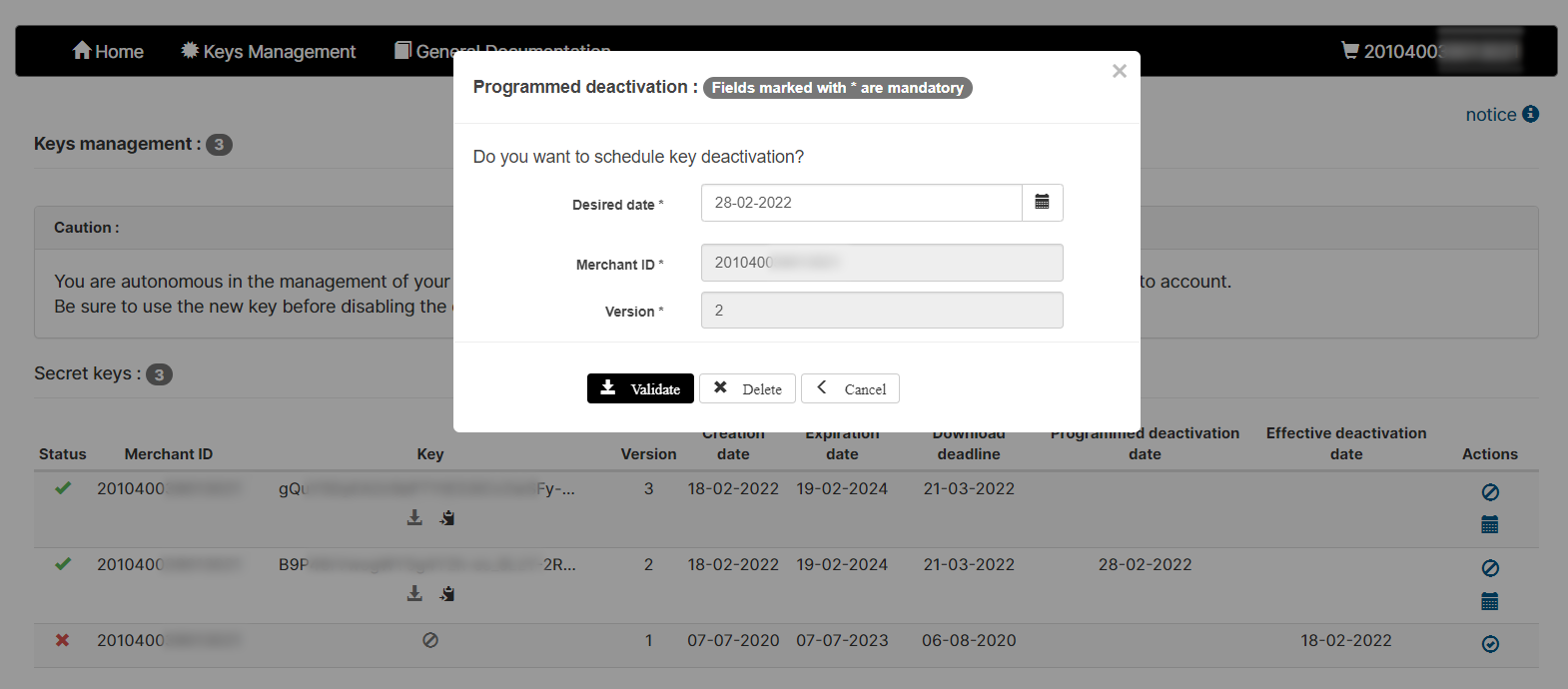
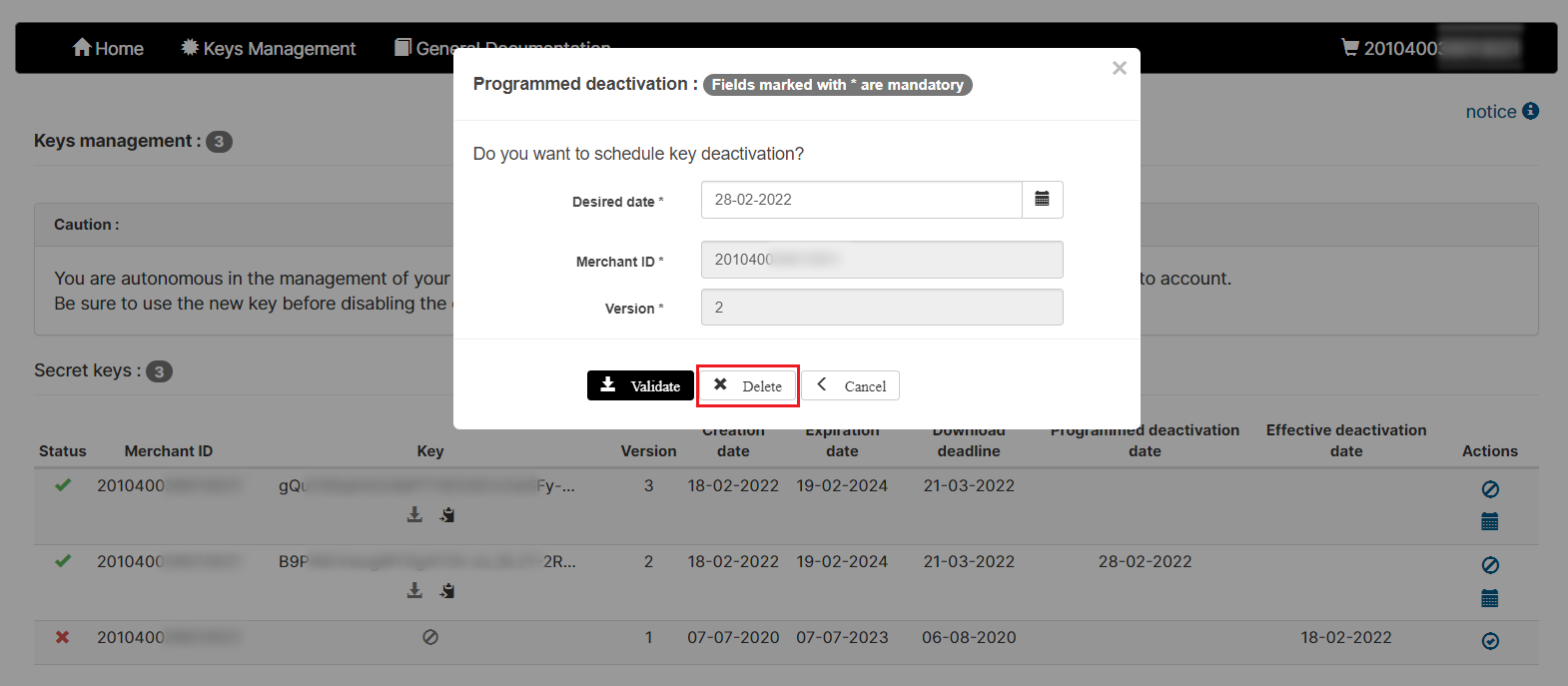
If any deletion is performed, the following confirmation message is displayed and the scheduled deactivation date is no longer shown:
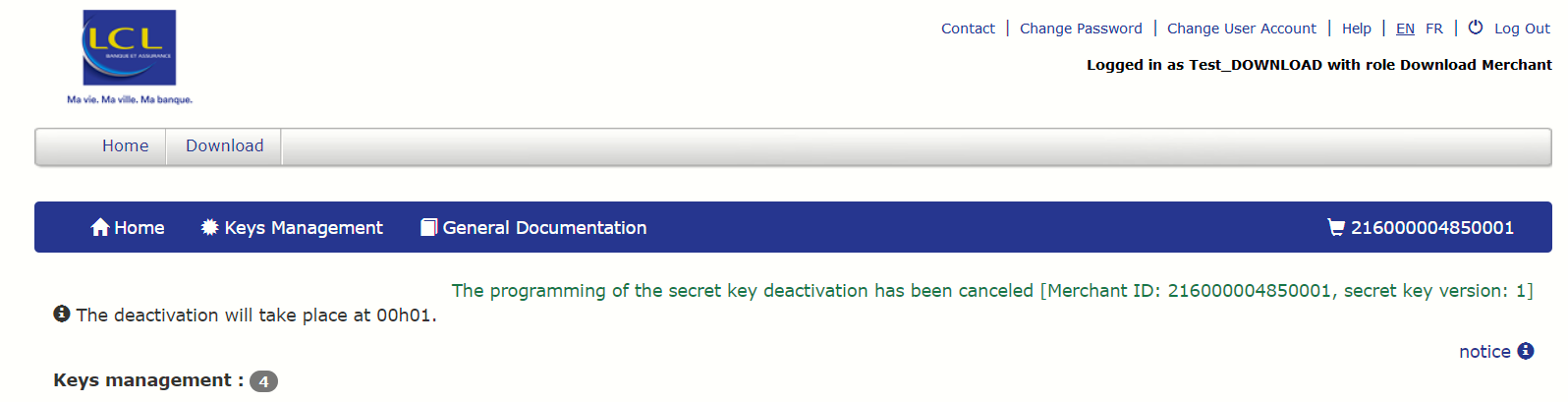
Deactivating a key by mistake
If you deactivate a key by mistake and your webshop is
set up with the key expiry alert option, you can reactivate the key right
away by clicking on the icon of the relevant secret key.
icon of the relevant secret key.
A confirmation message is displayed and the status change is immediate.
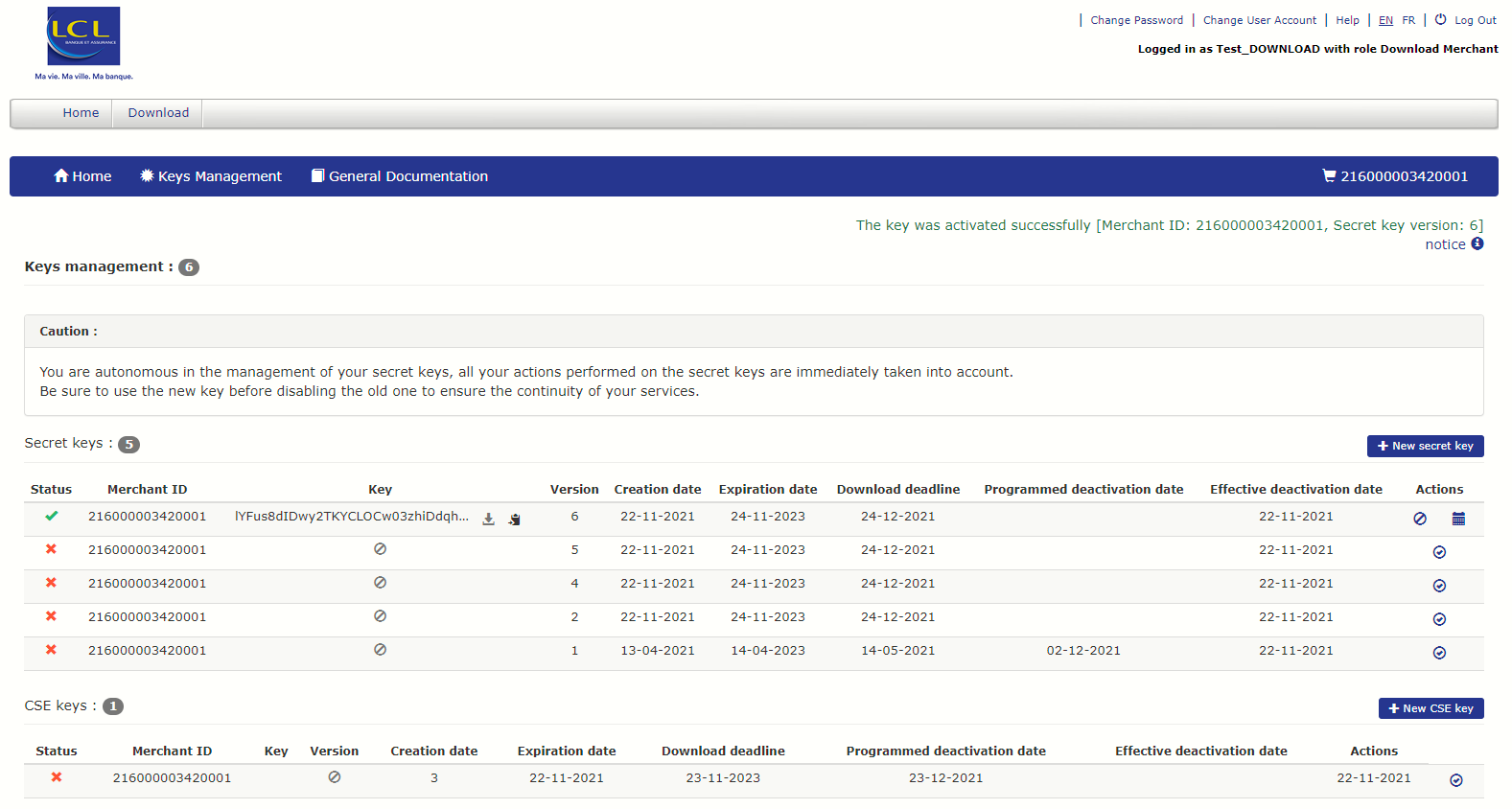
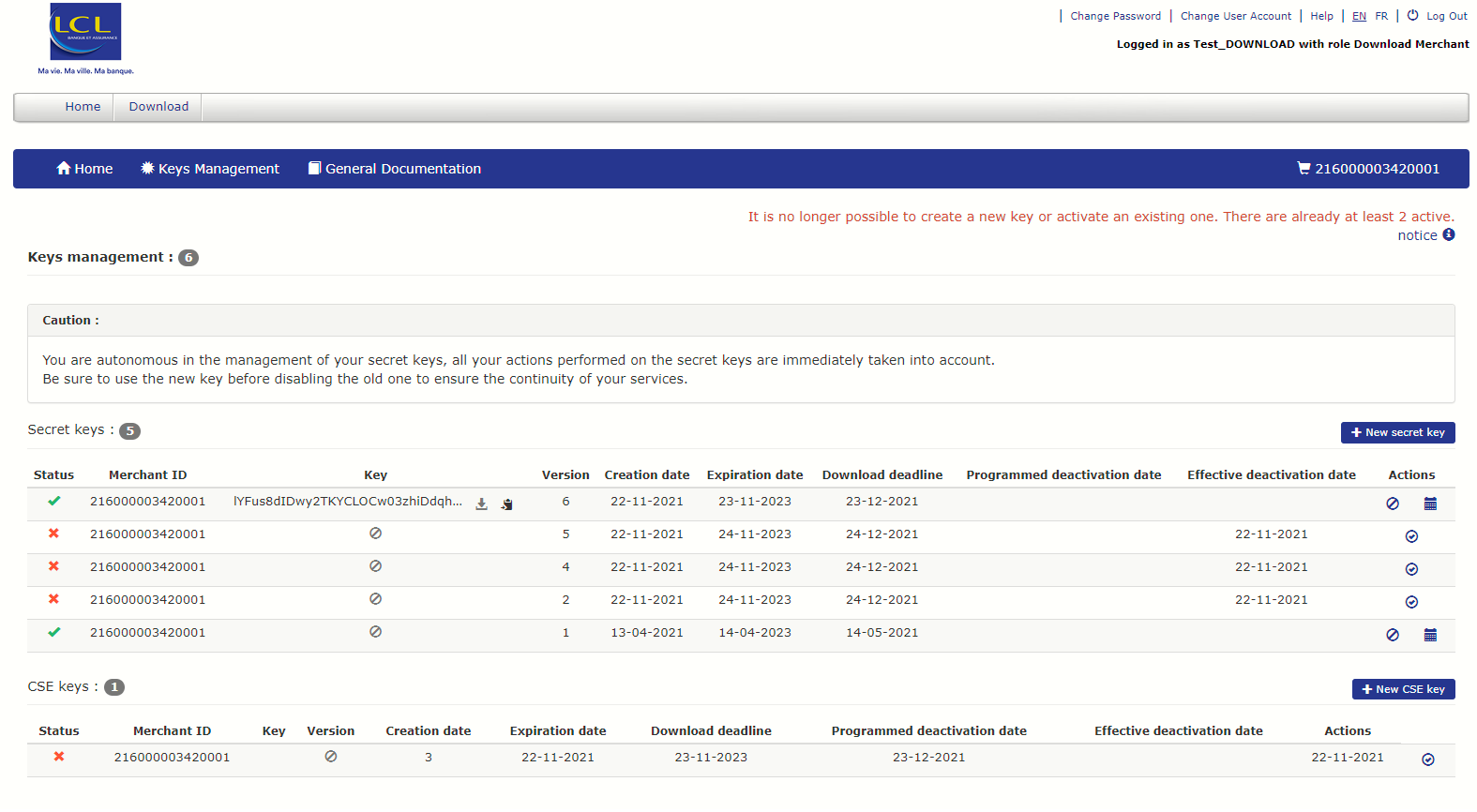
 . You will need to confirm this action via the
following window:
. You will need to confirm this action via the
following window: